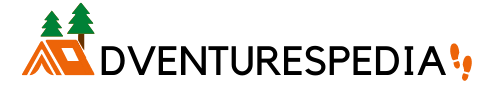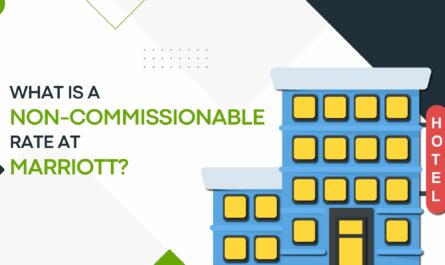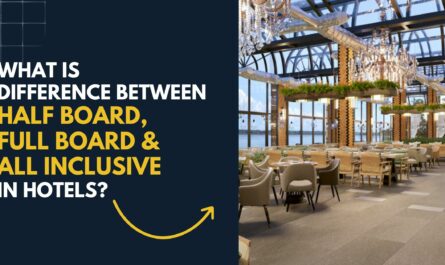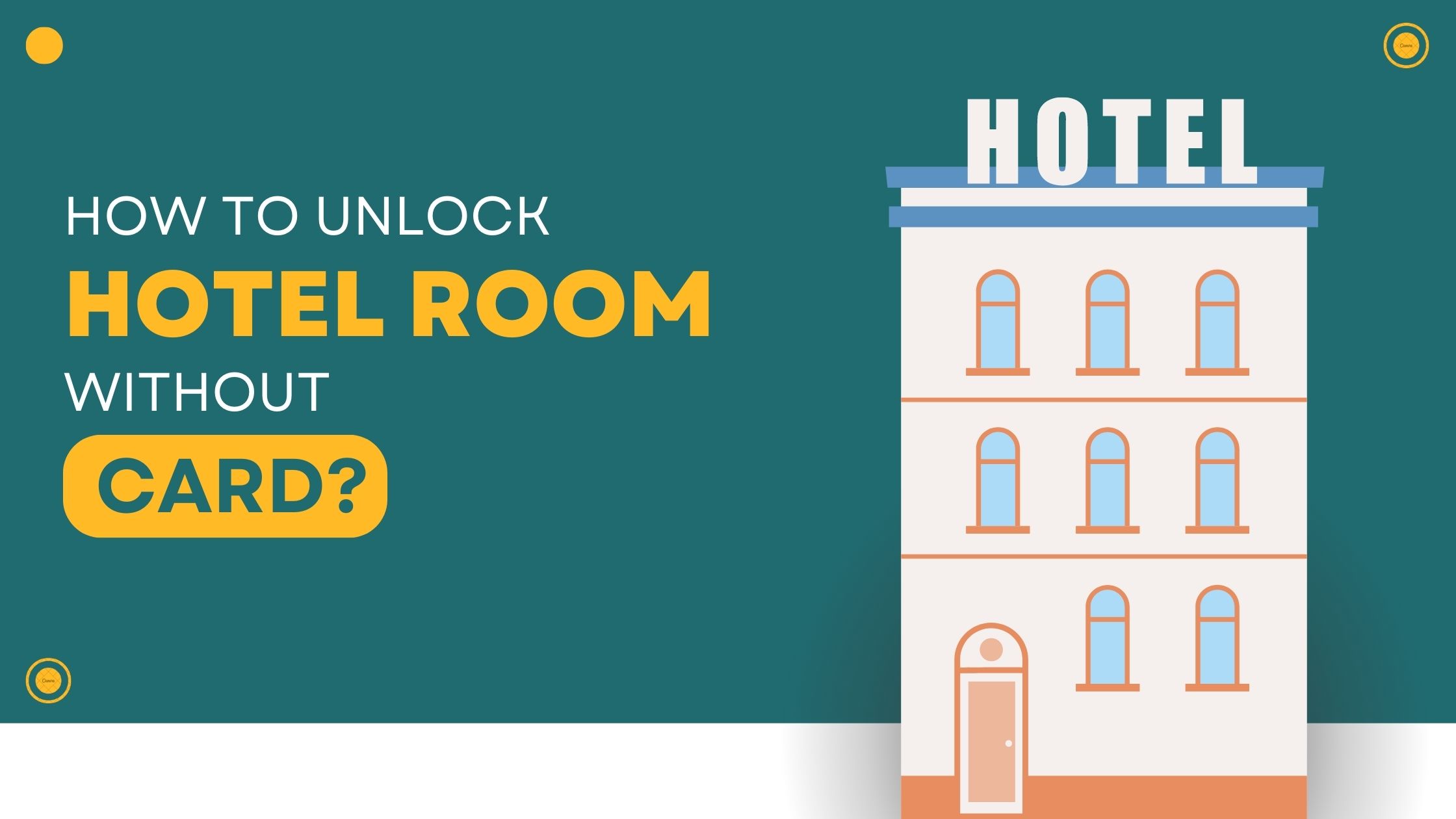Are you traveling and want to enjoy some gaming time on your PlayStation, but can’t seem to connect to the hotel’s wifi? So, do you wonder “How to connect PlayStation to hotel WiFi?”
In this article, we will guide you through the process of connecting your PlayStation to hotel wifi. We will provide you with step-by-step instructions and tips to ensure a smooth and hassle-free connection.
So let’s get started and get you back to your gaming in no time!
How To Connect PlayStation To Hotel Wifi?
First, connect your PlayStation to the hotel’s wifi network. Then, open up the web browser on your PlayStation and try to access any website. This should prompt a login page from the hotel’s wifi provider. Enter the login information provided by the hotel and you should be connected.
If this does not work, try contacting the hotel’s IT department for assistance.
Here is a detailed overview of the answer discussed above:
STEP 1: Connect The PlayStation To The Hotel TV
Before attempting to connect your PS4 to the internet, make sure it is connected and powered up. Connect the HDMI cable from the console to an available HDMI port on the hotel TV. Additionally, make sure your controller is connected to the PS4.
STEP 2: Go To “Settings”
On the home screen of the PS4, select the “Settings” tab. This will open up a new menu where you can adjust various settings and access different features.
STEP 3: Select “Network”
Within the “Settings” menu, select “Network.” This will open up a new page with various network settings and options.
STEP 4: Select “Set Up Internet Connection”
Within the “Network” menu, choose “Set Up Internet Connection.” This will open up a new window that provides different options for connecting your PS4 to the internet. Select the “Wi-Fi” option and then choose “Easy.”
STEP 5: Choose Your Hotel’s Wi-Fi Network
From the list of available networks, select the name of your hotel’s Wi-Fi network. If you are unsure of the exact name, you can ask the front desk for assistance.
STEP 6: Test the Internet Connection
Once you have selected your hotel’s Wi-Fi network, select “Test Internet Connection” from the “Network” menu. This will allow the PS4 to test the connection and make sure it is working properly. If everything is functioning correctly, you should be ready to access the internet.
STEP 7: Log In to Your Hotel’s Network
Go to the web browser of your PS4 and click on the address bar at the top. This will take you to a new page where you can enter your login information for the hotel’s internet network. Once everything is filled out correctly, you should be ready to game online from the comfort of your hotel room.
How To Connect To Hotel Wifi On PS5?

In general, to connect to hotel wifi on PS5, go to settings, and select network. Then, choose the option to set up an internet connection and select wifi. Next, choose the hotel wifi network and enter the password if required.
If the hotel wifi requires a login page, open a web browser on the PS5 and enter the login information. Once connected, test the internet connection to ensure it is working properly.
- Open the settings on your PS5 by pressing the gear icon.
- Navigate to your Network settings. Select Settings, and then select the option to Set up an Internet Connection.
- Locate your hotel’s Wi-Fi from the list of available internet connections. Select it and enter the password when prompted.
- Once the connection fails, head back into your PS5’s main settings and select User’s Guide, Health and Safety, and Other Information.
- Open the User’s Guide. This will prompt your PS5 to open a browser, where you can enter the password and accept whatever terms and conditions you are required to agree to before accessing your hotel’s Wi-Fi.
- Once you have accepted any necessary terms and conditions, hit Connect. Your PS5 should now be connected to your hotel’s Wi-Fi.
How To Connect Your PS5 to Hotel Wi-Fi With Your Phone?
Generally, first, make sure your phone is connected to the hotel’s Wi-Fi network. Then, go to your phone’s settings and enable the “mobile hotspot” feature. Connect your PS5 to the hotspot network and enter the password provided by your phone.
Keep in mind that hotel Wi-Fi networks may have limited bandwidth. Hence, you may experience slower internet speeds while playing online games.
Step 1: Start by connecting your PS5 as usual until it fails.
Step 2: After the connection fails, select “How to Authenticate” from the menu.
Step 3: Select “Connect Phone to PS5” and your console will provide you with an eight-digit passcode.
Step 4: On your phone, find the Wi-Fi connection that your PS5 uses. It will be a code that begins with PS5- followed by three numbers unique to your console.
Step 5: Connect to your PS5 using your phone and enter the eight-digit passcode. A browser will then pop up on your phone, where you can log in to your hotel’s Wi-Fi.
How To Connect Roku To Hotel Wifi?
In order to connect Roku to hotel WiFi, first, connect your Roku device to the TV and turn it on. Then, select the hotel WiFi network from the list of available networks and enter the login credentials provided by the hotel.
If the hotel requires a browser-based login, use a smartphone or laptop to connect to the hotel WiFi and complete the login process. Once connected, you can enjoy your favorite shows and movies on your Roku device.
- Go to the Home screen on your Roku device by pressing the Home button.
- Scroll up or down and select Settings.
- Select Network Settings > Set up connection.
- Select Wireless.
- Select the WiFi network of the Hotel or Dorm you are currently staying at. If you don’t see the network, scan again to find it.
- Enter the password for the network when prompted and wait for your Roku device to connect to the WiFi network.
- Once your Roku streaming device is connected to the network, you can start enjoying streaming content from your favorite apps.
What To Do When You Cannot Connect PS5 To The Hotel WiFi?
First, make sure you are entering the correct password. If that doesn’t work, try restarting your device and see if that helps. If you still cannot connect, try moving closer to the router or asking the front desk for assistance.
If all else fails, consider using your phone’s hotspot or a portable WiFi device as an alternative.
-
Use Built-in Authenticator Available In PS5
- On the PS5, go to Setting–> Network and connect to the Hotel WiFi with the login details (It will fail but is the first step.)
- For additional details, go to the Settings menu and choose User’s Guide, Health & Safety, and Other Information.
- Select Users Guide Click Yes on the popup.
- To connect to the hotel’s network, follow the sign-in process and provide your authentication credentials. A green check-mark will appear once you’ve successfully logged in.
- To connect to the Hotel WiFi, navigate to Network and choose Test Internet Connection. Wait until the test is complete, as it may take some time. Once finished, you should be able to connect to the internet.
-
Try Using Your Smartphone As An Authenticator
- Connect to the hotel WiFi with a smartphone.
- Connect to the hotel WiFi with the PS5.
- Click on “How To Authenticate”. This will bring up a screen with a number such as PS5-440 and the words “Sign-in required”.
- To establish a connection, input the password information displayed on the PS5 screen into your smartphone and select the connect option.
- After receiving a notification, choose it and a login page for the hotel will appear.
- Once the hotel login information is entered, the display should indicate “PS5-XXX connected,” indicating that the PS5 is now online.
- If the login is unsuccessful, attempt it again while ensuring that the prior connection has been removed from the PS5.
How To Connect PS4 To Hotel WiFi Via Custom Settings?
Generally, In order to establish a custom connection for your PS4 using a hotel WiFi, it is necessary to first connect your PS4 to the hotel WiFi network. Then, go to the network settings on your PS4 and select “Custom.”
Choose “WiFi” as your connection method and enter the hotel’s WiFi information, including the network name and password. Finally, select “Do Not Use a Proxy Server” and save your settings.
- Step 1: Navigate to “Set Up Internet Connection” in your PS4 settings. Select to use WiFi and then choose “Custom.”
- Step 2: Select the hotel network from the list of available networks. Enter the password for the WiFi network if necessary (which may be automatically saved if you have previously tried to connect).
- Step 3: Set the IP Address settings to automatic. For the DHCP Host Name and DNS Settings, select “Do Not Use” and “Manual” respectively.
- Step 4: In the Manual section, set the primary DNS as 8.8.8.8 and the secondary DNS as 8.
- For the LAN settings, select “Wired.” Set the Custom IP Address Settings to “Automatic” and the DHCP Host Name to “Do Not Use.”
- For the DNS Settings, choose “Manual” and enter 8.8.8.8 as the primary DNS and 8.8.4.4 as the secondary DNS.
- Step 5: Hit “Next” and set the MTU Settings to “Automatic” and the Proxy Server setting to “Do Not Use.”
- Step 6: You should now be connected to the hotel WiFi network and ready to enjoy your PS4 online experience!
How To Connect PS4 Via Wired Ethernet?

To connect your PS4 via wired Ethernet, you will need an Ethernet cable and a router. First, connect one end of the Ethernet cable to the PS4 and the other end to the router. Then, go to the PS4 settings menu and select “Network.”
Choose “Set Up Internet Connection” and select “Use a LAN Cable.” Follow the prompts to complete the setup process.
- Get an Ethernet cable and plug one end into an open port on your router.
- Connect the other end of the cable to your PS4 console.
- Make sure both your router and your PS4 are powered on.
- On the PS4 home menu, select Settings.
- Select Network.
- Choose Set Up Internet Connection.
- Select Use LAN Cable.
- Choose either “Easy” or “Automatic” setup, which should automatically detect your wired connection.
- If prompted, select “Do Not Use a Proxy Server.”
- Follow the on-screen instructions to complete the setup process.
- Test your connection once setup is complete by selecting Test Internet Connection from the Network menu.
- If all goes well, you should now be able to enjoy faster and more stable network speeds when playing online games.
What If The Hotel’s Wi-Fi Network Has A Captive Portal?
A captive portal is a web page that requires you to log in or agree to terms before accessing the internet. This type of web page can appear as soon as you connect to the Wi-Fi network, or it may come up when you try to visit any website.
Different hotels and other public networks may have different requirements for logging in on their captive portal.
Steps To Access the Wi-Fi Network with a Captive Portal:
- Please connect your PlayStation to the hotel’s Wi-Fi network. You may need to enter a password if the network is secure.
- Open the web browser on your PlayStation.
- The captive portal page should automatically appear. If not, try visiting any website to trigger the portal.
- Enter any necessary login credentials or accept the terms and conditions.
- Once successfully authenticated, you should be able to access the internet on your PlayStation.
FAQs
How To Connect A Ps4 To Hotel Wifi?
First, connect to the hotel WiFi network and open the PS4 internet browser. Then, type in the hotel WiFi login page address and enter the login credentials provided by the hotel. If the hotel uses a captive portal, follow the on-screen instructions to connect.
If all else fails, try using a portable WiFi hotspot or a wired internet connection using an Ethernet cable.
How To Connect PlayStation 5 To Hotel Wifi?
First, make sure you have the necessary login information from the hotel’s front desk. Then, go to the settings on your PlayStation 5 and select “Network.” Choose the option to connect to wifi and select the hotel’s network. Enter the login information when prompted and follow any additional instructions.
If you have trouble connecting, try contacting the hotel’s IT department for assistance.
How Do You Make Your PS5 Hotel Wi-Fi Better?
Firstly, make sure that your PS5 is positioned as close to the Wi-Fi router as possible, as this will improve signal strength. You can also try resetting the router or contacting the hotel staff to see if they can boost the signal.
Why Does Your PS5 Struggle To Connect To Wi-Fi?
One of the most common reasons could be a weak or unstable signal from the router. Another reason could be interference from other devices or objects blocking the signal. Additionally, outdated firmware or software on the PS5 could also cause connectivity issues.
Can You Use A Portable Wi-Fi Hotspot Device Instead Of The Hotel’s Wi-Fi?
Yes, you can use a portable Wi-Fi hotspot device instead of the hotel’s Wi-Fi to use your PS4. However, it is important to ensure that the hotspot device has a strong and stable internet connection to avoid any interruptions or lag while gaming.
Conclusion
By following the provided steps, you can successfully connect your PlayStation console to the hotel’s network and enjoy online gaming and other online features.
Remember to ensure that you have the correct Wi-Fi credentials, navigate through the settings menu on your PlayStation to set up the internet connection, and complete any required authentication or captive portal processes.
In case of any issues, you can troubleshoot by restarting your console, resetting network settings, or exploring alternative connectivity options such as a wired Ethernet connection.